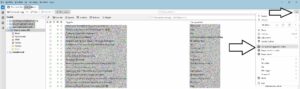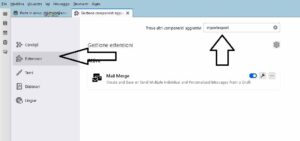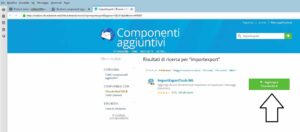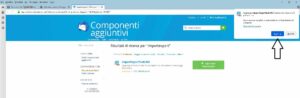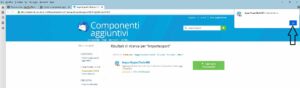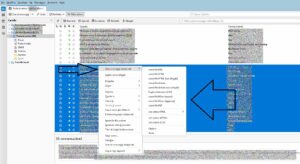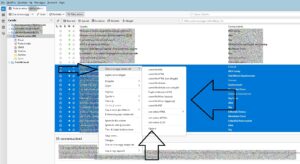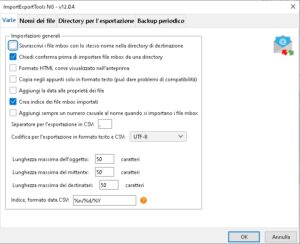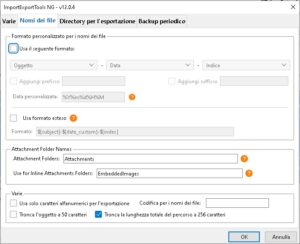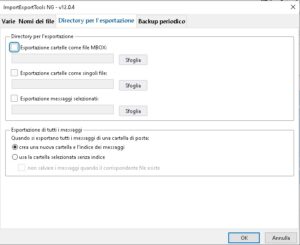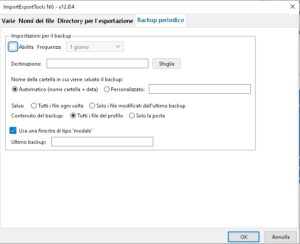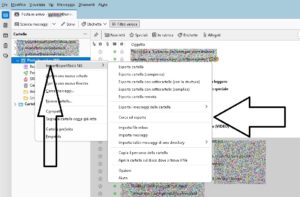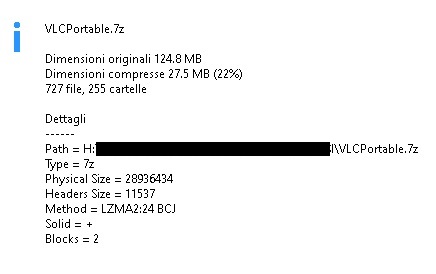Premessa, non è legale manomettere, copiare e distribuire software coperto da copyright, per nessun motivo, pertanto i nostri test saranno fatti su un software open source solo a scopo didattico.
lo scopo di questa guida è quello di creare uno script (personalizzabile *.cmd) che decomprime un file contenente il programma in una cartella temporanea, lo lancia e alla fine del suo utilizzo lo cancella.
Vantaggi, lo rende molto piccolo, non è attaccabile da virus (in quanto lo decomprime quando serve e poi lo cancella), non occupa spazio perenne perché non è installato, non apporta modifiche al sistema operativo o al registro di configurazione (sempre se non vogliamo apportare modifiche)
Svantaggio, per aggiornarlo si deve ri creare l’archivio.
cosa ci serve:
7Zip https://www.7-zip.org/download.html
VLC https://www.videolan.org/vlc/
Notepad++ https://notepad-plus-plus.org/
il 7Zip ci serve per comprimere il VLC dopo averlo Decompresso dal suo installer.
L’installer del VLC non si può decomprimere ma si deve per forza installare (va bene anche in un computer muletto), dopo di che copiamo la cartella che si è creato il programma con tutti i file che ci sono dentro e lo mettiamo ad es. sul desktop, creiamo un archivio con il 7Zip, compressione normale, e vediamo l’enorme differenza che c’è tra il file compresso e quelli non compressi (124Mb con 27,5Mb), praticamente lo ha ridotto al 22%. 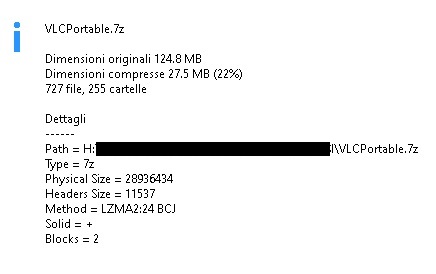
Ora vi mostro lo script che ho creato per scompattare ed eseguire il programma in automatico in una cartella temporanea e cancellarlo dopo essere chiuso.
Copiate ed incollate questo codice su un nuovo file “vi consiglio di usare Notepad++” e salvatelo con l’estensione *.cmd es. VLCPortable.cmd
Tutto questo deve essere dentro una cartella che dovrà contenere il file compresso in questo caso si chiama VLCPortable.7z, il file VLCPortable.cmd, e i file 7z.exe, e 7z.dll che trovate dentro l’installazione del 7zip.
doppio clic sul file VLCPortable.cmd e vedrete scompattare tutto il file e dopo poco avviarsi il VLC, fate una prova, poi chiudete e vedrete che cancellerà tutta la cartella temporanea che si era creata precedentemente.
In un altro articolo vi spiegherò come creare lo stesso script con un archivio compresso con password, come creare un archivio multiplo in un solo file e scompattare solo quello che ci interessa, come creare un’installazione sempre tramite script e creare un link sul desktop, come compilare il CMD in EXE e renderlo immodificabile e protetto.